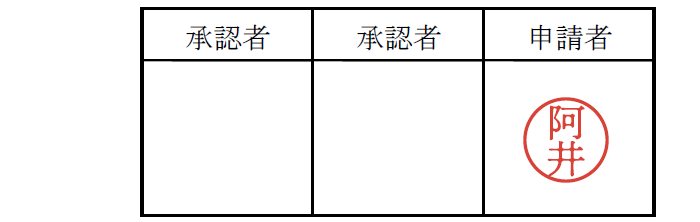ワードへの挿入方法
Microsoft ワードへの印鑑画像の挿入方法です。お使いのバージョンにより説明画像と実際の画面が異なる場合がありますので、その際はご自身の環境に置き換えてご確認ください。
説明画像で使用しているバージョン情報| Ver | Microsoft Word Office365 |
| OS | Windows 10 |
STEP.1
予め挿入予定の印鑑データをダウンロードし、わかりやすい場所(デスクトップ)などへ保存してください。
次に、印鑑画像を挿入したいワードファイルを開きます。
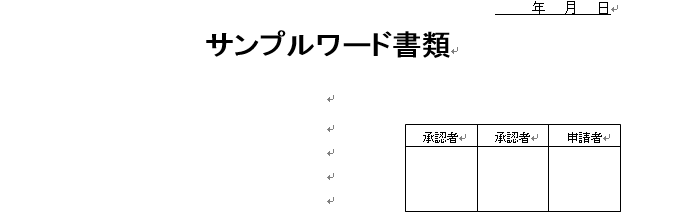
STEP.2
「挿入」タブから「画像」を選択します。
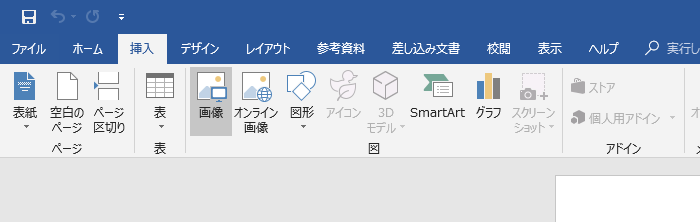
お好みのサイズを選び、「挿入」をクリックします。
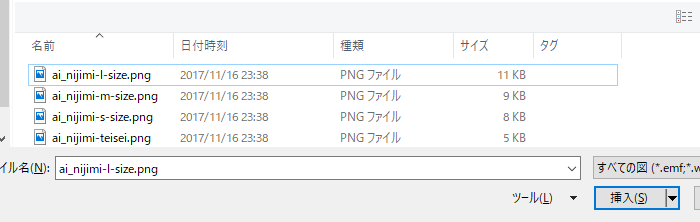
STEP.3
画像挿入後、「文字列の折り返し」から「前面」をクリックします。これにより画像を好きな場所へ移動できるようになります。
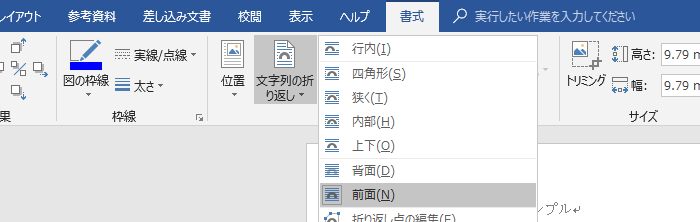
STEP.4
画像をドラッグし、任意の場所へ移動させます。
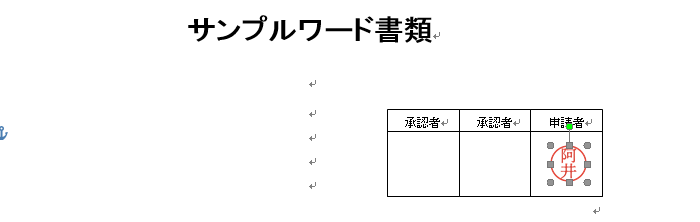
以上でワードへの画像挿入は完了です。
エクセルへの挿入方法
Microsoft エクセルへの印鑑画像の挿入方法です。お使いのバージョンにより説明画像と実際の画面が異なる場合がありますので、その際はご自身の環境に置き換えてご確認ください。
説明画像で使用しているバージョン情報| Ver | Microsoft Excel Office365 |
| OS | Windows 10 |
STEP.1
予め挿入予定の印鑑データをダウンロードし、わかりやすい場所(デスクトップ)などへ保存してください。
次に、印鑑画像を挿入したいエクセルファイルを開きます。
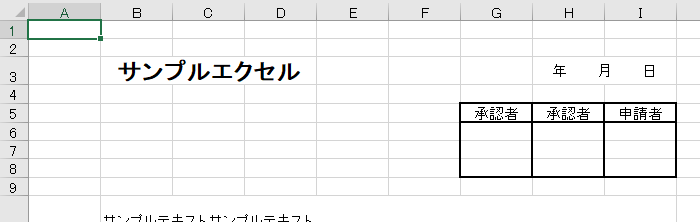
STEP.2
「挿入」タブから「画像」を選択します。
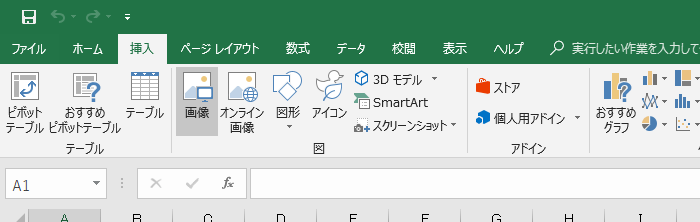
お好みのサイズを選び、「挿入」をクリックします。
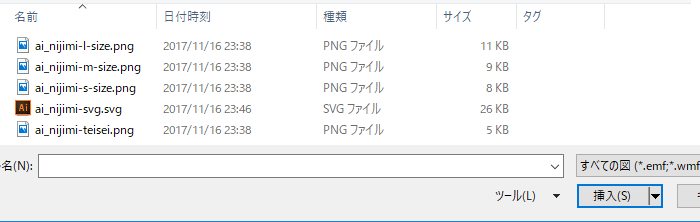
STEP.3
印鑑画像が挿入されますので、画像をドラッグし、任意の場所へ移動させます。
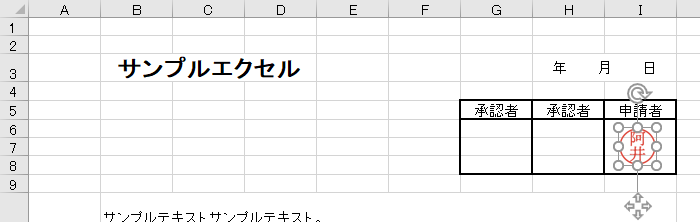
以上でエクセルへの画像挿入は完了です。
PDFへの登録・挿入方法
Adobe PDFへの電子印鑑登録方法・挿入方法です。お使いのバージョンにより説明画像と実際の画面が異なる場合がありますので、その際はご自身の環境に置き換えてご確認ください。
説明画像で使用しているバージョン情報| Ver | Adobe Acrobat Reader DC 2018.011.20058 |
| OS | Windows 10 |
STEP.1
予め挿入予定の印鑑データをダウンロードし、わかりやすい場所(デスクトップ)などへ保存してください。
次に、印鑑画像を挿入したいPDFファイルを開きます。
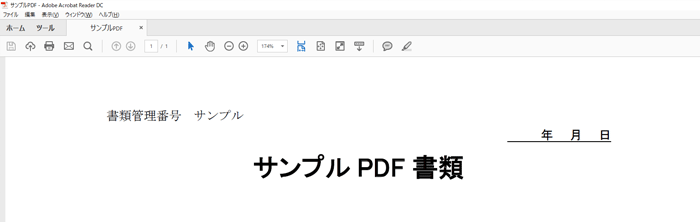
STEP.2
「ツール」をクリックしツール画面を表示します。
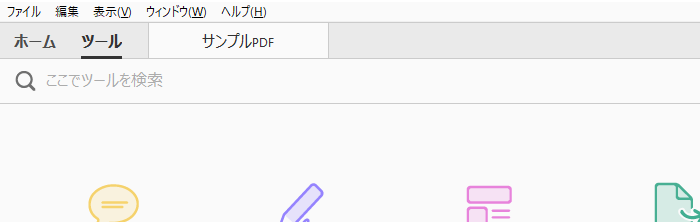
画面内から「スタンプ」を探しアイコンをクリックもしくは「開く」をクリックします。
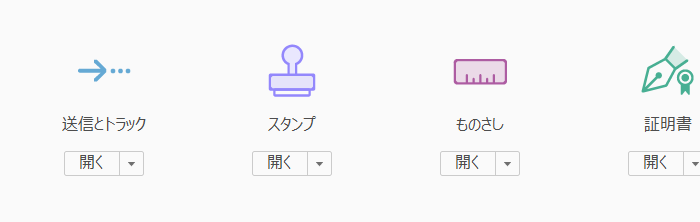
クリック後に「スタンプ」のツールバーが表示されます。
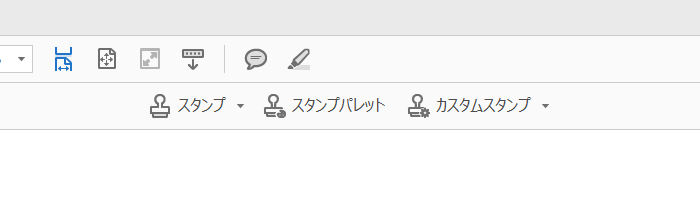
STEP.3
「カスタムスタンプ」から「作成」をクリックします。
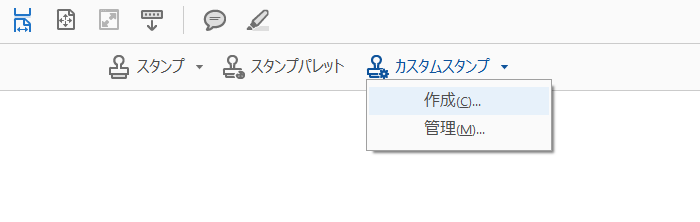
ウィンドウが開くので、参照ボタンをクリックします。
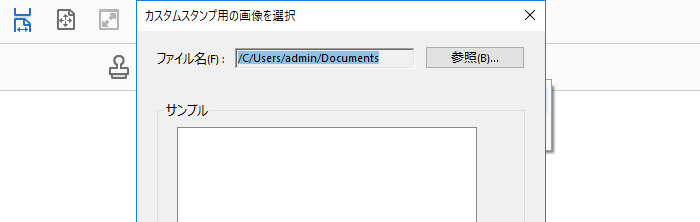
印鑑のPDFデータを選択し「開く」をクリックします。
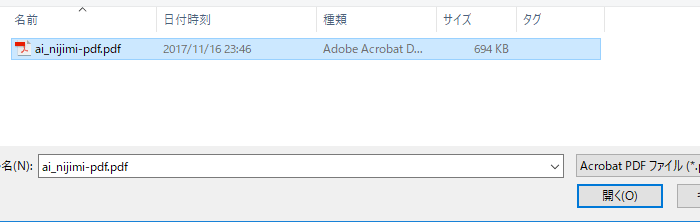
選択した印鑑データのプレビューが表示されるので、「OK」をクリックします。

「分類」にわかりやすい名前を入力し、「名前」に印鑑の名称を入力します。
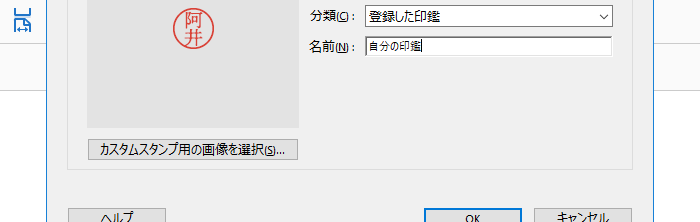
入力後に「OK」をクリックします。これで電子印鑑の登録は完了です。
STEP.4
登録した印鑑を呼び出してみましょう。
スタンプツールバーから「登録した印鑑」をクリックすると、先程登録した印鑑データが表示されます。
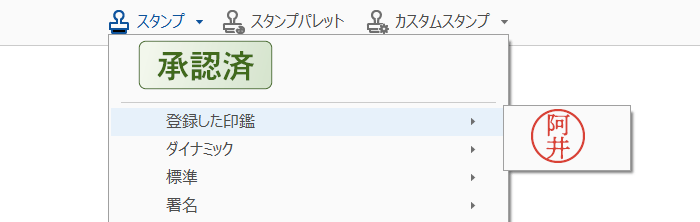
表示された印鑑をクリックするとウィンドウが開きますので、必要な情報を入力します。
なお、必須ではないので入力したい項目のみで構いません。
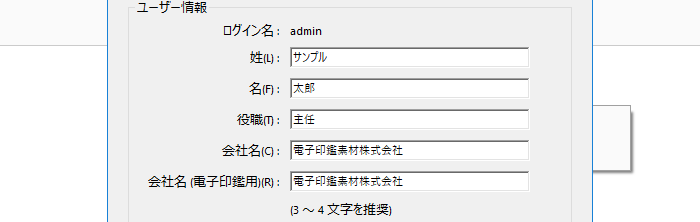
入力後に「完了」を押すと、半透明になった印鑑が現れます。お好きな場所でクリックすると、押印することができます。
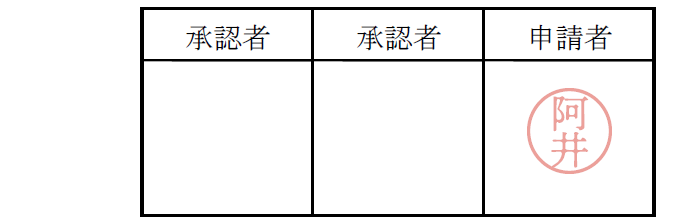
クリック後に濃い色の印鑑になります。
これでPDFへの電子印鑑登録と挿入の完了です。